- 100% recycled
- Biodegradable
- Carbon neutral
- Compostable
- Recyclable
- Renewable
Guided Tour of new features
We've added lots of new features to the new site and we really hope you like it. If you have any suggestions or comments (good or bad!) please do tell us. Here are some new features that may help:
- Changing the website's appearance:
- Ordering and Checking out:
- Advanced Ordering features:
- Using the Checkout:
Changing the website's appearance:
Making the text bigger (changing font-size)
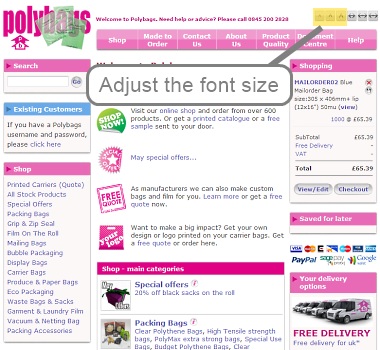
You can adjust the size of the font by clicking the text-size buttons in the top right. If that's still not large enough you can use the <Ctrl> and + keys together to enlarge the entire screen. <Ctrl> and - to get smaller.
*(Buttons do not appear in IE6).
Changing the width of the site (narrow/wide view)
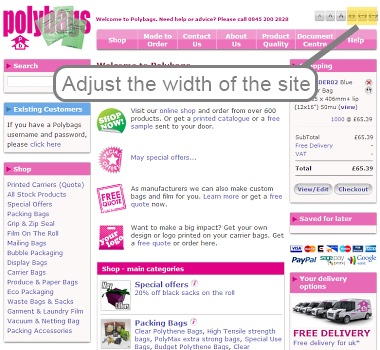
We try to get the best site-width for your browser but if you want to change the width you can toggle between narrow and wide-view. To zoom in you can use the <Ctrl> and + keys together to enlarge the entire screen. <Ctrl> and - to zoom out.
*(Buttons do not appear in IE6).
Ordering and Checking out:
Adding products to your basket
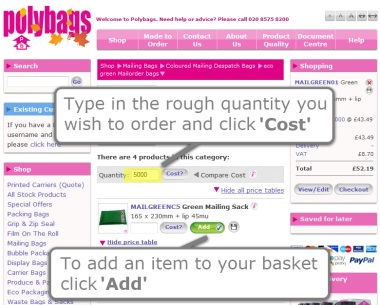
To add a product simply type in the quantity you need and click Add (you can always remove it later). If you wish to know how much it will cost before adding it to your basket, click the 'cost?' button. You can also compare the costs for all products on a page using the Compare-Cost button. The first time you add a product to your basket you will be asked to confirm your location and select a delivery method; this is simply so we can show you *exactly* how much your order will cost - we won't surprise you with additional taxes and delivery costs at the end of your order (unlike many other sites!).
Using the 'BasketPod'
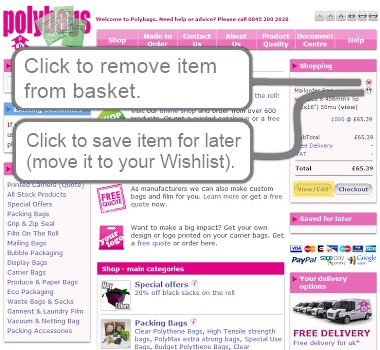
Your BasketPod always appears on the right hand side of the site. From here you can easily remove items from your basket or save them for later (in your Wishlist). If you wish to amend the order quantities for any item, click the 'View/Edit' button at the bottom of the Pod.
How to Checkout (paying for your items)
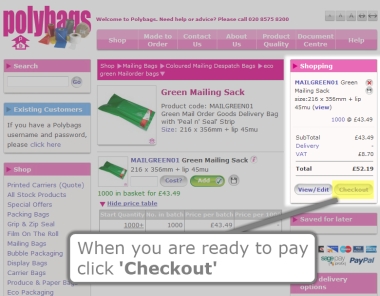
When you have added your shopping and wish to pay click the 'Checkout' button. You will be asked to confirm the contents of your basket, when you are ready click the big green confirm and continue button at the bottom of the screen (shown here).
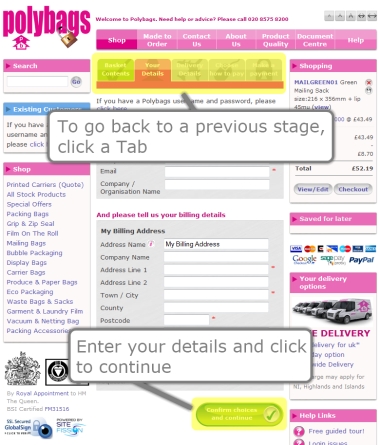
We have a super-express checkout! Enter your address and delivery details and click the 'confirm and continue' button on each screen. You can go shopping & return to the checkout at any point. Don't worry we'll remember all the details so you can just pick up where you left off. If you want to change anything on any Checkout screen, simply click a Checkout tab to go back to that screen.
Advanced Ordering features:
Using the Compare-Cost button
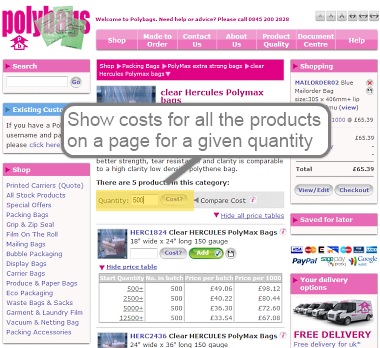
If you roughly know the quantity you want of a product you can compare the costs for all the products on a page using this feature. The cost for the desired quantity will appear beneath each product in green.
Changing order quantities (using View/Edit)
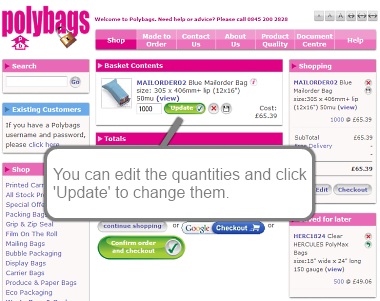
To edit the quantity for items in your basket click the 'View/Edit' button in the BasketPod. You will then see a large view of your basket contents. You can edit the quantities and click 'Update' to change them.
Saving products for later (using your Wishlist)
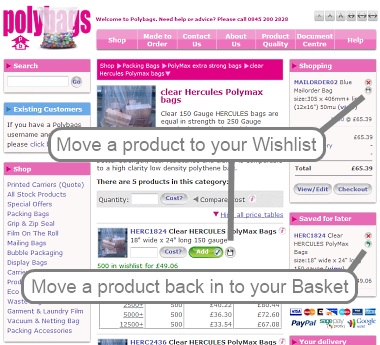
If you wish to save (or bookmark) a product for a purchase on another day click the 'save for later' button in the BasketPod beside the item. The item will be moved to your Wishlist. To return an item to the BasketPod click the 'move to basket' icon.
Using the Checkout
Moving between Checkout tabs
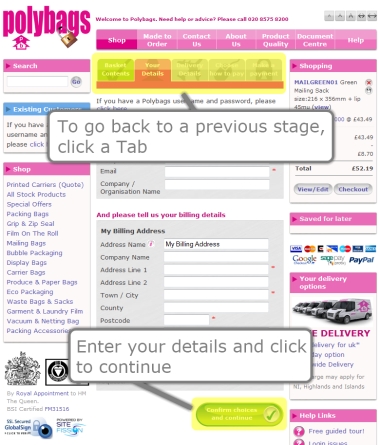
When you are in the checkout you can easily return to a former page to edit your order details by clicking on the appropriate tab. Green tabs show stages that have been completed. Grey tabs show stages that are yet to complete. Push the green 'Confirm and Continue' button at the botom of the screen to move to the next stage.
FREE DELIVERY

250mm wide x 350mm long, 40 micron thickness (Medium)
From £19.06 per 200
Bio and 100%-recycled mailing bags in low quantity handypacks.












